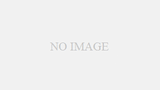最近 (2023年11月下旬) 自動給紙式スキャナと裁断機とを購入し,早速うちにある紙の本をPDF化することを始めた。その中で何か気づくたびにここにメモしてゆく。つまりこれは完結した記事ではない。
スキャナはScanSnap iX1600,裁断機はSnyderlineのA4タイプである。読むのに用いているのはkindle端末,特にkindle scribeである (2025年5月2日追記:現在はBOOX Tab Xを主に用いており,人におすすめしたいのもこちらである。取り急ぎ)。これは以下に記すようにPCやタブレットと比べ不便な点もあるものの,とにかく目に優しいので私は気に入っている。
そもそも電子書籍化しないほうがよいもの
次のような本は紙のままにしておくことをお勧めする。
- 頻繁に使うもの。端末でその本のデータを読み込むよりも,自分の近くにある本棚から取り出すほうが速いからである。ただし,同時にいくつもの本を開いておくことができる端末 (kindle端末では不可能) を用い,常時その本を読み込んだ状態にしておくのであれば,この限りではないのかもしれない。
- あちこちのページを行ったり来たりして読むもの。ただしその「あちこち」というのが同時に2か所だけであれば,電子書籍化しても,端末を2台持つことで対応可能ではあるし,またここでも,同時に複数か所開いておける端末 (kindle端末では不可能) を用いるのであれば問題ないと聞きはしたが。
- 電子書籍を読むのに用いる端末の画面サイズよりも大きいもの。元よりも小さい文字で読むことになるのを避けるため。
- 見開きでないといけない図や写真などを含むもの。ただし,常に2ページ同時に開いておいて不便がないほどの大画面で読むのであれば問題ない。
- カラー印刷されており,しかもカラーのままにしないと不都合があるもの。ファイルサイズが大きくなりすぎるため。ただし,電子書籍リーダーでなくPCやタブレットで読むのであれば問題ないのだろう。
電子書籍化したものを読むのに適した端末
(2025年5月2日追記:kindle端末の中から選ぶなら下記の通りなのだが,それ以外も含めるなら,今はBOOXの電子ペーパータブレット,特に13.3インチのそれを勧めたい。サイズ以外にもいくつか理由がある。取り急ぎ。)
私はkindle端末しか持っていないのでその中での比較しかできないが,kindle scribeを強く推奨する。これ一択とさえ言いたい。理由は2つある。
- 画面サイズの問題。自家製電子書籍は文字サイズの変更が効かない。もとの書籍での1ページがそのまま端末の画面に1ページとして表示されるという形になるためである。それゆえ,端末の画面はもとの本のサイズとせめて同じ大きさ,できればより大きいものがよい。この点,scribe以外のkindle端末だとせいぜい文庫本しか電子書籍化して読めないのである。
- ハイライト機能の問題。Kindle端末には,自分で大切だと思ったところを「ハイライト」する機能がついているが,これを自家製電子書籍で行う場合,OCRがきちんとできている必要がある。いや,各文字が正しく認識されていなくともまあよいのだが,少なくともどこからどこまでが一行を成していて,各行がどういう順番で並んでいるかということだけは正しく認識されている必要がある。ところが,ScanSnapのOCR機能で日本語書籍を読み取らせるとこれがうまくゆかないことが多いのである。もっときちんとしたOCRソフトを用いれば解決するのかもしれないが。
しかしscribeであれば,OCRがうまくいっていようがいまいが,手書きで傍線を引くことができるので全く問題ないというわけである。
裁断関係
- 裁断前にホチキスは絶対に取り除くこと (刃に当たったら一度で駄目になると聞いた)。これに関して特に見落としやすいのは,本に薄いパンフレットが挟まっていて,そのパンフレットにホチキスが用いられている場合である。
- 裁断は,あらかじめ原稿の幅を計測した上で,そこから裁断幅を引いた値のところに原稿をセットする,というのが正確でよい。なお,裁断幅はたいてい5mmでよいが,もちろん本の中身を確認して判断すること。裁断幅をもっと狭くする場合,くっついたままのページが残ることがよくあるので注意。
原稿を置く位置を間違えて裁断しすぎてしまうと取り返しがつかないので (私は実際1冊失敗してしまった。幸い失ってもよい本だったが),念のため刃の位置と見比べもするとよい (あくまで外から見るだけである。決して触って確かめようなどとしてはいけない,裁断機の刃は非常に鋭く危険である)。
スキャン関係
- ScanSnapは初期設定では原稿タイプ自動検知になっているがこれだといろいろうまくゆかない (勝手に複数のファイルに分けられてしまうなど)。あらかじめ「すべて文書としてスキャン」という設定にすること。
- 色の設定はたいてい「自動」でよく,写真などが混ざっている場合にはこうすると特に便利である (黒文字だけのページはしっかり白黒スキャンしてくれるので,ファイルサイズが膨れ上がることもない)。ただし古くて紙が日焼けした本の場合,たとえ黒い文字しか書いていなくてもカラー扱いになってしまうことがあり,その場合は「白黒」に設定するしかない。
- ScanSnapのOCR機能を利用するなら,文書の言語をあらかじめ指定しないとだいぶ精度が悪くなる。
- ScanSnapのOCR機能は時間がかからないしファイルサイズが膨れ上がりもしない。PDFelementの同機能は時間がかかりファイルサイズが急に大きくなる。ただし精度は高い。
- 少なくとも白黒スキャンの場合,ファインとスーパーファインとでファイルサイズは意外と変わらない (2倍もゆかない)。ファインだと画質の粗さがはっきり分かるので,私はスーパーファインを推奨する。後で画質を下げることはできても上げることはできないのだし。
- ある程度以上長い紙は普通にスキャンしても一部が欠けてしまうが,”Scan” ボタンを色が変わるまで長押しするときちんと全体を取り込むことができる。カバーや帯をスキャンするときに有用である。
PDF編集関係
- 見開き2ページが1枚になってしまっているものを各ページに分けたい場合,「PDF分割ツール」というフリーソフトでできる。ただし変な空白ページが入ることがある。印刷コマンドでPDF作成を選んでポスター印刷 (1ページを2枚に印刷するもの) するほうがよいかもしれない。
- クリック一つで各章に飛べる目次をPDFにつけるのはPDFelementの「ブックマーク」機能でできる。手間はかかるが確実な方法である。このとき,少しでも前のページが表示されている状態でブックマークを作成すると前のページに飛ぶブックマークになってしまう点注意を要する。
もっと簡単なのは,同ソフトの「リンク」機能を用いる方法である。この「リンク」ではそのPDF内の指定ページに飛ぶようにも設定できるので,本にもともとついている目次のページから各章に飛ぶようにリンクを張ってやればよいというわけである。しかし,kindle端末によってはこのリンクは機能しない (私の手元には2023年に日本で購入したkindle scribeとkindle oasisとがあるが,前者では機能するものの後者では機能しない。ただ,同じoasisでも将来的に変わる可能性はあるのかもしれないが)。またこの機能が使える端末であっても,目次のページがOCR処理されていないとリンクが機能しないので注意 (PCのGoogle ChromeやAcrobat ReaderではOCRなしでも機能するのだが)。正確な文字が認識されている必要はないが,とにかくリンクを置く場所にあるものが文字扱いされていなければならない (リンクをタップして飛ぶ先のページのほうはOCR処理されていなくてもよい)。